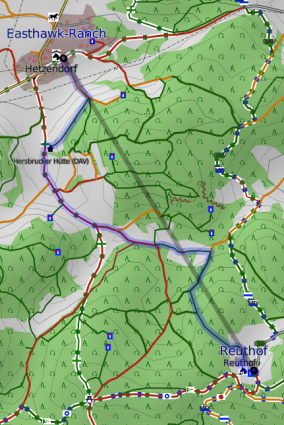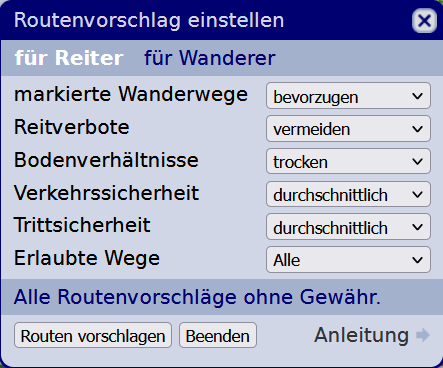Routen planen
Die Reit- und Wanderkarte verfügt über einen Routeneditor mit dem eine geplante Route direkt auf der Karte aufgezeichnet werden kann. Die Planung kann entweder
von Hand durch Einzeichnen einer beliebigen Strecke anhand der Karteninformationen erfolgen oder Du kannst Dir eine Route von HoofMarker, dem Routingserver der
RWK, automatisch vorschlagen lassen. Das funktioniert praktisch als Navigation für Reiter und Wanderer. Beide Arten von Routen können als GPX-Datei abgespeichert und dann auf einem PC verwendet oder auf ein GPS-Gerät übertragen
werden. Es ist außerdem möglich einen Ausschnitt der Karte mit eingezeichneter Route zum Ausdrucken zu erzeugen.
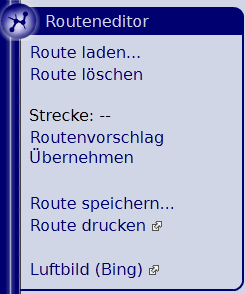 Manuelle Routenerstellung im Editor
Manuelle Routenerstellung im Editor
Verwendung von markierten Wanderwegen
Automatische Routenvorschläge (Navigation)
Höhenprofil
Laden, Speichern und Weiterverarbeitung
Übertragung auf ein GPS-Gerät
Video: Der Routeneditor
Um eine Route einzutragen muß zunächst der Routeneditor geöffnet werden. Das geschieht durch Klick auf die Zeile Routeneditor in der Seitenleiste. Es
erscheinen dann die Funktionen zur Routenbearbeitung. Wenn eine Route vorhanden ist, wird sie in immer auf der Karte angezeigt, bearbeitet werden kann sie
aber nur bei geöffnetem Routeneditor. Zur Unterscheidung werden die runden Markierungen für die Wegpunkte nicht angezeigt wenn die Route grade nicht bearbeitet werden kann.
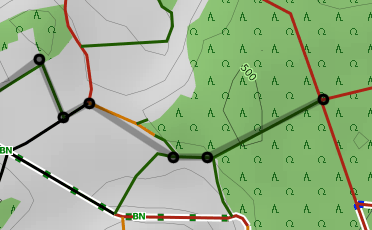 Zum Anlegen eines neuen Punktes klickt man einfach auf die Karte. Es erscheint eine ringförmige Markierung, die ans Ende einer bereits bestehenden Route
angehängt wird. Bestehende Punkte werden durch Ziehen mit der Maus verschoben.
Zum Anlegen eines neuen Punktes klickt man einfach auf die Karte. Es erscheint eine ringförmige Markierung, die ans Ende einer bereits bestehenden Route
angehängt wird. Bestehende Punkte werden durch Ziehen mit der Maus verschoben.
Bei jeder Veränderung der Strecke wird die geschätzte Streckenlänge in der Seitenleiste angezeigt. Je mehr Punkte verwendet wurden, desto genauer wird die
Zahl, die Entfernung ist in Wirklichkeit aber immer etwas länger.
Löschen kann man einen Punkt indem man die Taste Strg gedrückt hält und ihn anklickt. Die ganze Route wird mit dem Befehl Route Löschen in der
Seitenleiste entfernt.
Es ist möglich einzelnen Punkten einen Namen oder eine kurze Notiz mitzugeben. Dazu den Punkt einmal anklicken, in dem kleinen Dialog das Häkchen vor Wegpunkt
setzen und den Text eintragen. Dieser Text wird gespeichert und z.B. unterwegs auf einem GPS-Gerät angezeigt.
Außerdem ist in diesem Dialog eine Entfernungsangabe zu finden, auf welchem Streckenkilometer innerhalb der geplanten Route sich der Punkt befindet.
Das hilft dabei geeignete Stellen
für Pausen oder Mittagsrast zu finden bzw. die Route passend zu solchen Wegpunkten auszuplanen.
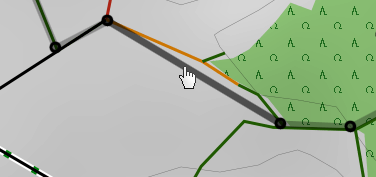 Um einen Punkt zwischen zwei bestehenden Markierungen zu erzeugen deutet man einfach auf die Linie, in die man einen Punkt einfügen will. Die ausgewählte Kante
der Route reagiert auf das Deuten indem sie dunkler wird.
Wenn man jetzt irgendwo auf der gewünschten Kante
klickt, erscheint dort ein neuer Punkt, der durch Ziehen an die gewünschte Position verschoben werden kann.
Um einen Punkt zwischen zwei bestehenden Markierungen zu erzeugen deutet man einfach auf die Linie, in die man einen Punkt einfügen will. Die ausgewählte Kante
der Route reagiert auf das Deuten indem sie dunkler wird.
Wenn man jetzt irgendwo auf der gewünschten Kante
klickt, erscheint dort ein neuer Punkt, der durch Ziehen an die gewünschte Position verschoben werden kann.
Mit dem Befehl Luftbild lassen sich die Luftbilder von Bing für den aktuellen Kartenausschnitt einblenden. Das ist hilfreich für die Überprüfung von
unklaren oder potentiell schwierigen Stellen auf der Route. Die Luftbilder werden als eigene Seite eingeblendet, damit man zum Vergleich hin- und herschalten
und sie unabhängig von der Karte zoomen und verschiebne kann.
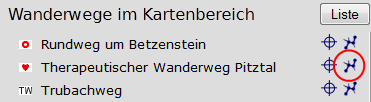 Die markierten Wanderwege, die auf der Karte eingezeichnet sind, können auch in den Routeneditor als Teil einer geplanten Tour übernommen werden. Dazu öffnet man
zunächst den Informationsmodus und sucht den gewünschten Weg. Das kann entweder in der Liste der Wander- oder Reitwege oder auch durch Anklicken einer Wegmarkierung
erfolgen. Die Übernahme eines markierten Weges beginnt mit einem Klick auf das Routenicon hinter dem Wegnamen.
Die markierten Wanderwege, die auf der Karte eingezeichnet sind, können auch in den Routeneditor als Teil einer geplanten Tour übernommen werden. Dazu öffnet man
zunächst den Informationsmodus und sucht den gewünschten Weg. Das kann entweder in der Liste der Wander- oder Reitwege oder auch durch Anklicken einer Wegmarkierung
erfolgen. Die Übernahme eines markierten Weges beginnt mit einem Klick auf das Routenicon hinter dem Wegnamen.
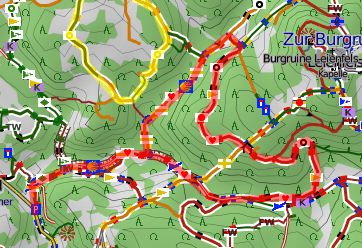 Die Daten der Route werden dann bei OSM abgerufen, das kann eine Weile dauern. Danach wird die Route farbig auf der Karte angezeigt und reagieren auch auf Berührung mit der Maus. Es können auch mehrere verschiedene Routen auf diese Art der Karte hinzugefügt werden.
Die Daten der Route werden dann bei OSM abgerufen, das kann eine Weile dauern. Danach wird die Route farbig auf der Karte angezeigt und reagieren auch auf Berührung mit der Maus. Es können auch mehrere verschiedene Routen auf diese Art der Karte hinzugefügt werden.
Häufig besteht so eine markierte Wanderroute nicht aus einem Stück sondern hat Unterbrechungen oder Verzweigungen. Dann ist jeder solche Abschnitt als eigener
Linienzug auf der Karte zu finden und ist auch einzeln anwählbar.
Es ist jetzt möglich, in beliebiger Mischung die angezeigten Streckenabschnitt oder auch von Hand gesetzte Punkte an die Route im Editor anzuhängen. Dabei muß man aber
ein wenig auf die Reihenfolge aufpassen, damit kein Wirrwarr aus Zick-Zack Linien entsteht.
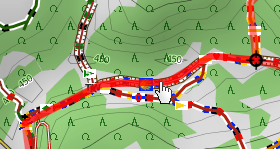 Zeigt die Maus auf einen Streckenabschnitt, so wird dieser hervorgehoben. Außerdem erscheint ein Fadenkreuz auf dem ersten Punkt des Abschnittes. Wenn man jetzt
die Maus klickt, wird der Wanderweg beginnend mit dem Punkt unter dem Fadenkreuz an die aktuelle Route im Editor angehängt.
Zeigt die Maus auf einen Streckenabschnitt, so wird dieser hervorgehoben. Außerdem erscheint ein Fadenkreuz auf dem ersten Punkt des Abschnittes. Wenn man jetzt
die Maus klickt, wird der Wanderweg beginnend mit dem Punkt unter dem Fadenkreuz an die aktuelle Route im Editor angehängt.
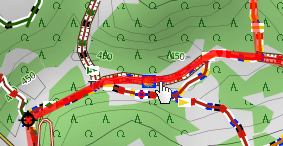 Wenn die Richtung nicht zu den bereits vorhandenen Punkten bzw. der geplanten Tour paßt, kann sie umgekehrt werden, indem man bei der Auswahl die Shift-Taste gedrückt hält. Jetzt erscheint
das Fadenkreuz am anderen Ende des Weges und bei einem Mausklick werden die Punkte des Wegabschnitts in dieser Reihenfolge übernommen.
Wenn die Richtung nicht zu den bereits vorhandenen Punkten bzw. der geplanten Tour paßt, kann sie umgekehrt werden, indem man bei der Auswahl die Shift-Taste gedrückt hält. Jetzt erscheint
das Fadenkreuz am anderen Ende des Weges und bei einem Mausklick werden die Punkte des Wegabschnitts in dieser Reihenfolge übernommen.
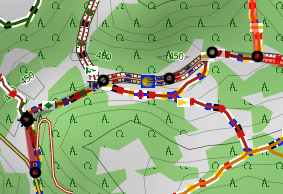 Nach der Übernahme verschwindet die farbige Markierung von der Karte. Die Punkte können jetzt ganz normal im Editor bearbeitet werden, um z.B. überzählige Wegabschnitte zu löschen.
Nach der Übernahme verschwindet die farbige Markierung von der Karte. Die Punkte können jetzt ganz normal im Editor bearbeitet werden, um z.B. überzählige Wegabschnitte zu löschen.
Video: Routenvorschläge
Um automatische Routenvorschläge zu bekommen, gibt man zunächst ein paar Wegpunkte ganz normal im Routeneditor vor und schaltet dann den Routingmodus ein.
HoofMarker, der Routingserver der Reit- und Wanderkarte, versucht dann diese Punkte mit einer reit- bzw. wanderbaren Route zu verbinden.
Bitte beachten: HoofMarker versucht aufgrund der vorhandenen OSM-Daten eine empfehlenswerte Strecke zu finden. Das ersetzt aber nicht die Rittplanung,
die Strecke sollte auf jeden Fall noch kritisch überprüft werden. Der Server sucht eine gut reitbare Strecke, weiß aber nicht wie angenehm sie für den
Menschen wirkt und kann z.B. auch einen Weg kilometerlang entlang einer Autobahn wählen. Er sucht möglichst gerade Straßenüberquerungen, die könnten aber
trotzdem noch kurvig, schlecht einsehbar und daher gefährlich sein. Bei Brücken lohnt sich oft der Blick auf's Luftbild ob sie für ein Pferd
geeignet aussehen.
Zunächst zeichnet man im Routeneditor wie oben beschrieben die Punkte ein, über die die Strecke laufen soll. Also mindestens Start- und Zielpunkt,
vielleicht auch noch einen Gasthof oder eine Sehenswürdigkeit für eine Pause. Der Abstand zwischen zwei Punkten darf maximal 100km Luftlinie betragen.
Dann werden die Routenvorschläge eingeschaltet. Die Funktionen Routenvorschlag
blendet einen Dialog mit allen Einstellungen für das Routing ein. Mehr zu diesen Einstellungen später. Mit dem Knopf Routen vorschlagen wird das
Routing eingeschaltet und der Dialog geschlossen. Während das Routing aktiviert ist erscheint je nach Routingmodus ein Pferd oder ein Wanderer in der
Seitenleiste.
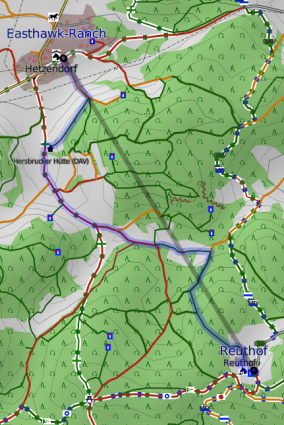
HoofMarker berechnet dann eine empfehlenswerte Route durch alle eingegebenen Punkte und stellt sie in blau auf der Karte dar. Während die Anfrage an den
Routenserver läuft, wird das Pferd oder Wanderericon animiert dargestellt. (Falls sich nichts bewegt sind evtl. animierte GIFs im Browser abgeschaltet.)
Jedesmal wenn sich einer der Punkte auf der Karte verändert hat wird die Strecke automatisch neu berechnet. Während der Server "nachdenkt" können weiter
Punkte hinzugefügt oder verändert werden, es ist nicht notwendig auf das Ergebnis zu warten bevor man
weitermacht.
Wenn die vorgeschlagene Route noch nicht paßt und z.B. eine bestimmte Stelle vermieden oder ein landschaftlich schönerer Umweg gewählt werden soll, so
können einfach weitere Zwischenpunkte eingefügt werden, die Strecke wird dann entsprechend durch diese neuen Punkte gelegt. So kann die Routenführung
ziemlich genau gesteuert werden.
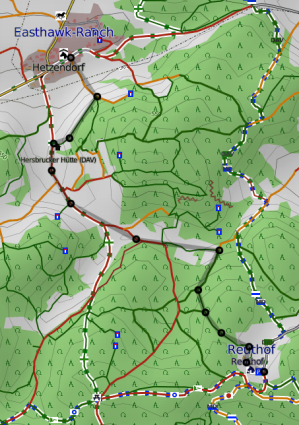 Wenn man mit der Route zufrieden ist, kann sie mit der Funktion Übernehmen in der Seitenleiste in den normalen Routeneditor kopiert werden. Die blaue
Route wird ausgeblendet und erscheint stattdessen in schwarz wie eine von Hand erzeugte Route. Die ursprünglich vorgegebenen Zielpunkte verschwinden. Die
Route kann jetzt ganz normal von Hand im Detail bearbeitet werden, falls das nötig ist, und als GPX-Datei gespeichert und weiterverwendet.
Wenn man mit der Route zufrieden ist, kann sie mit der Funktion Übernehmen in der Seitenleiste in den normalen Routeneditor kopiert werden. Die blaue
Route wird ausgeblendet und erscheint stattdessen in schwarz wie eine von Hand erzeugte Route. Die ursprünglich vorgegebenen Zielpunkte verschwinden. Die
Route kann jetzt ganz normal von Hand im Detail bearbeitet werden, falls das nötig ist, und als GPX-Datei gespeichert und weiterverwendet.
Mit dem Symbol neben dem Menüpunkt kann eingestellt werden, wieviele feste Wegpunkte erzeugt werden sollen.
Mit der Funktion Route drucken in der Seitenleiste kann jederzeit eine große Grafik mit der eingezeichneten Route erzeugt
werden. Das funktioniert sowohl mit einer manuell eingetragenen oder übernommenen schwarzen Route als auch mit einem blauen Routenvorschlag von Hoofmarker.
Der Kartenausschnitt und das Seitenformat werden dabei automatisch an die eingetragene Route angepaßt.
Routingeinstellungen
Alle Einstellungen für das Routing finden in einem Dialog statt, der jederzeit mit Klick auf Routenvorschlag eingeblendet werden kann.
Grundsätzlich unterscheidet HoofMarker die Fortbewegungsarten "Reiter" und "Wanderer" und führt das Routing entsprechend unter unterschiedlichen
Gesichtspunkten durch. Die Umschaltung zwischen den Betriebsarten erfolgt durch Klick auf die entsprechende Überschrift im Dialog oder auch direkt durch
Klick auf das Pferd bzw. Wanderer-Icon. Die Einstellungsmöglichkeiten wechseln entsprechend. Wenn eine Einstellungsmöglichkeit verändert wird, berechnet
HoofMarker sofort eine entsprechende neue Route.
Routing für Reiter
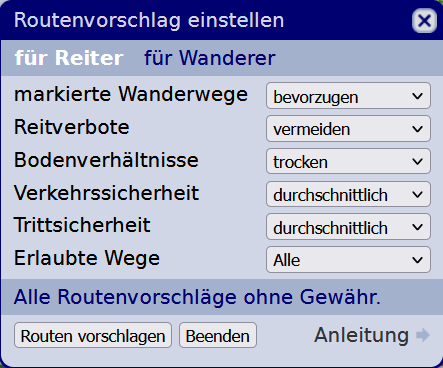
Das Routing für Reiter vermeidet Straßen und Ortschaften und bevorzugt weiche Feld- oder Wanderwege. Höhenunterschiede zählen auch als Strecke um unnötige
Höhenmeter zu vermeiden. Hindernisse für Pferde wie Zaunübertritte, Treppen oder Viehgitter werden umgangen. HoofMarker sucht potentielle Trab- und
Galoppstrecken (kontinierlich ansteigende weiche Wege) und bevorzugt diese. Das Verhalten kann mit folgenden Einstellungen im Detail gesteuert werden:
-
Markierte Wanderwege: nutzen/ignorieren/meiden. Bei nutzen werden Wanderwege leicht bevorzugt, da sie durch die Markierung bei der Orientierung
helfen.
Falls das Reiten auf Wanderwegen nicht erlaubt bzw. erwünscht ist, lassen sie sich mit meiden auch umgehen.
-
Reitverbote: meiden/absteigen und führen. Bei meiden wird nicht über Verbotsstrecken geroutet. Die Option absteigen und führen trägt dem
Rechnung daß Reiter auch Absteigen und ihr Pferd führen können, so daß das Verbot nicht mehr zutrifft. Dann werden Reitverbote genutzt wenn es keine
andere Möglichkeit gibt, reitbare Wege aber deutlich bevorzugt.
-
Bodenverhältnisse: trocken/durchnäßt. Bei nassen Bodenverhältnissen werden unbefestigte Wege und Trampelpfade vermieden und stattdessen feste, notfalls
auch geteerte Wege benutzt.
-
Verkehrssicherheit: durchschnittlich/gelassen/straßenerfahren. Normalerweise werden Straßen heftig vermieden. Die Option gelassen ist für
erfahrene Pferde,
die keine Problem mit dem Straßenverkehr haben. Dann nimmt der Router auch mal ein kurzes Stück auf einer Hauptstraße in Kauf wenn es einen
deutlichen Vorteil bringt. Mit der Option straßenerfahren wird die Vermeidung von Straßen stark reduziert und der Router achtet hauptsächlich auf
eine kurze Strecke. Es werden auch längere Stücke auf Landstraßen und geteerten Flurstraßen verwendet, wenn die Alternative über Feldwege deutlich länger ist.
-
Trittsicherheit: durchschnittlich/erfahren. Normalerweise versucht HoofMarker steile Anstiege zu vermeiden und nutzt schwierige oder gefährliche Stellen wie z.B. enge
Brücken oder (mit einem Schwierigkeitsgrad für Pferde als grundsätzlich geeignet markierte) Treppen gar nicht. Die Option erfahren ist für sehr erfahrene Wanderreitpferde vorgesehen, die vor
keinem Hindernis zurückschrecken. Damit wird die Vermeidung solcher Streckenabschnitte deutlich abgeschwächt.
-
Erlaubte Wege: alle/breite Wege/Reitwege/routen/nur Reitwege. Hier läßt sich die Auswahl der Wege an die Vorschriften des jeweiligen Bundeslandes anpassen, in dem man
unterwegs ist. Alle verwendet alle Wege. Breite Wege verwendet nur Wege mit mehr als 2m Breite. Reitwege/routen verwendet sowohl Reitwege als auch
ausgeschilderte Reitrouten und andere Wege, die als erlaubt für Pferde gekennzeichnet sind - und natürlich öffentliche Straßen. Nur Reitwege verwendet ausschließlich
Reitwege "mit blauem Schild" und öffentliche Straßen.
Einstellungen für Wanderer
Das Routing für Wanderer vermeidet Straßen mit viel Verkehr und bevorzugt gut befestigte, ungeteerte Feld- oder Wanderwege. Höhenunterschiede zählen auch
als
Strecke um unnötige Höhenmeter zu vermeiden. Markierte Wanderwege werden immer deutlich bevorzugt. Das Verhalten kann mit folgenden Einstellungen im Detail
gesteuert werden:
Anspruch: gemütlich/mit Steigungen/auch Klettersteige. Verändert die Route je nach eigenem Anspruch und Kondition.
-
gemütlich: Das Routing versucht unnötige Höhenmeter und besonders steile Anstiege zu vermeiden.
-
mit Steigungen: Steilere Strecken werden nicht beachtet sondern beim Routing gleichberechtigt mitverwendet. Klettersteige bei denen man evtl. die
Hände zur Hilfe nehmen muß werden aber nicht benutzt. (T3 und T4 auf der Skala des Schweizer
Alpen-Clubs)
-
auch Klettersteige: Steilere Strecken und Klettersteige T3 und T4 werden mitverwendet. Schwierige Alpinstrecken höher als T4, die alpine Ausrüstung
erfordern, werden
grundsätzlich nicht verwendet. Wer solche Wege geht sollte wissen was er tut und nicht von einem automatischen Routingprogramm darüber geschickt werden.
Um sich einen genauen Überblick über den Wegeverlauf und die zu überwindenden Höhenmeter zu verschaffen, kann mit der Funktion Höhenprofil eine grafische
Darstellung der Strecke im Querschnitt eingeblendet werden. Das funktioniert sowohl bei einer manuell erstellten Route als auch bei einem berechneten Routenvorschlag.
Mit dem Symbol neben dem Menüpunkt kann eingestellt werden, ob der Verlauf bei jeder Routenberechnung automatisch aktualisiert werden soll. Bei manuellen Routen muß
Höhenprofil erneut ausgewählt werden.

Das Diagramm zeigt den Höhenverlauf der Route, rechts daneben findet man die Gesamtsumme aller Anstiege und Abstiege.
Der farbige Balken zeigt die Art des Weges und Untergrunds an. Er ist nur für Routenvorschläge verfügbar. Es werden folgende Wegeklassen unterschieden:
- Öffentliche Straßen mit Verkehr
- Befestigte Feldwege
- Unbefestigte Wald/Wiesenwege oder Wanderwege
- Gepflasterte oder asphaltierte Feldwege
Die Pfeilchen zwischen Diagramm und Balken (5) zeigen Strecken an, die wahrscheinlich vom Gelände her zum Traben oder Galoppieren geeignet sind.
Das bedeutet es handelt sich um Wege ohne harte Oberfläche und mit einer kontinuierlichen, leichten Steigung. Sie werden nur bei Routenvorschlägen
für Reiter dargestellt. Dunklere Pfeilchen stehen für eine höhere Wahrscheinlichkeit bzw. eine längere Strecke.
Gestrichelte Abschnitte unter dem Diagramm (6) zeigen Wegabschnitte mit einem markierten Schwierigkeitsgrad für Pferde an. Die Bedeutung der Farben ist
die Gleiche wie auf der Karte:
- Grün: Anspruchsvoll, Aufmerksamkeit erforderlich
- Gelb: Schwierig, Erfahrung und ein geschicktes Pferd erforderlich
- Rot: Grenzwertig oder gefährlich, nur für sehr geübte Reiter und Pferde
Das Diagramm ist anklickbar. Bei einem Klick ins Diagramm springt die Karte zu der entsprechenden Stelle auf der Route.
Video: Karten ausdrucken
Anstatt mit einer leeren Route zu beginnen kann auch eine vorhandene Route aus einer GPX Datei geladen und bearbeitet werden. Es gibt theoretisch keine
Größenbeschränkung, aber bei sehr großen Dateien von 100kB oder mehr kann der Editor sehr langsam werden.
Ihr solltet darauf achten, daß es sich wirklich um eine Route handelt und nicht um einen aufgezeichneten Track mit tausenden von Einzelpunkten.
Solche Tracks eignen sich nicht als Route und sollten erst mit einer GPS-Software vereinfacht werden.
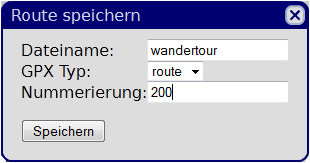 Eine fertige Route kann als GPX-Datei gespeichert werden. Dieses Format wird von so ziemlich jedem GPS- und Kartenprogramm verstanden und kann beliebig
weiterverwendet werden. Im Speichern-Dialog kann ein Name eingegeben werden. Diese Bezeichnung wird sowohl als Dateiname als auch als Name der Route
innerhalb der Datei verwendet, der dann in anderen Programmen angezeigt wird.
Eine fertige Route kann als GPX-Datei gespeichert werden. Dieses Format wird von so ziemlich jedem GPS- und Kartenprogramm verstanden und kann beliebig
weiterverwendet werden. Im Speichern-Dialog kann ein Name eingegeben werden. Diese Bezeichnung wird sowohl als Dateiname als auch als Name der Route
innerhalb der Datei verwendet, der dann in anderen Programmen angezeigt wird.
Manche Programme wie z.B. die GPS-Geräte von Garmin verlangen, daß jeder Wegpunkt in einer Route einen individuellen Namen hat. Dazu dient das Feld
Nummerierung. Alle namenlosen Wegpunkte werden beginnend mit der hier eingetragenen Zahl fortlaufend durchnummeriert. Wenn man mehrere Routen gleichzeitig auf einem
GPS-Gerät verwenden will, z.B. mehrere Tagesetappen derselben Tour, ist es wichtig daß es keine Wegpunkte mit sich überschneidenden Zahlen gibt. Man sollte
also z.B. die erste Etappe ab 1 nummerieren lassen, die zweite ab 200, die dritte ab 400 usw.
Die häufigsten Anwendungen für eine GPX-Route sind:
- Übertragung auf ein GPS-Gerät
- Verwendung zur weiteren Planung in Kartenprogrammen auf dem PC
- Betrachtung in GoogleEarth. Sehr nützlich zur Überprüfung der Route mit Luftbildern und 3D-Darstellung. Dazu einfach die GPX-Datei auf das
Programmfenster von GoogleEarth ziehen und die Option 'Google KML-LineStrings erstellen' im Nachfragedialog einschalten.
Video: Übertragung auf das GPS Gerät
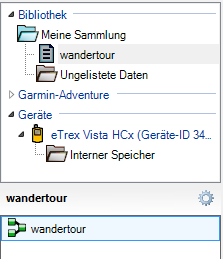 Für jedes GPS-Gerät gibt es vom Hersteller eine mitgelieferte Software, unter anderem zur Datenübertragung. Bei Geräten von Garmin ist das BaseCamp.
Basecamp kann von Garmin kostenlos heruntergeladen werden. Um eine Route auf das GPS zu übertragen geht man
folgendermaßen vor:
Für jedes GPS-Gerät gibt es vom Hersteller eine mitgelieferte Software, unter anderem zur Datenübertragung. Bei Geräten von Garmin ist das BaseCamp.
Basecamp kann von Garmin kostenlos heruntergeladen werden. Um eine Route auf das GPS zu übertragen geht man
folgendermaßen vor:
- Basecamp starten und das GPS mit dem PC per USB-Kabel verbinden. Das Gerät wird erkannt und im mittleren Bereich am linken Bildschirmrand angezeigt.
- Aus dem Menü "Datei / In 'Meine Sammlung' importieren..." anwählen. Es erscheint ein Dateiauswahldialog, dort die abgespeicherte .GPX-Datei auswählen. Der Name der Datei erscheint am linken Rand im oberen Bereich.
- Den Namen der Datei oben anklicken. In dem untersten Bereich erscheint nun der Inhalt der Datei, in diesem Fall unserere gleichnamige Route.
- Die Route anklicken und auf "Interner Speicher" unterhalb des Gerätenamens ziehen. Damit beginnt die Übertragung. Sobald der grüne Balken durchgelaufen ist, kann die Route auf dem GPS benutzt werden.
Wer nur Routen und Tracks übertragen will (und Englisch versteht), ist mit der kostenloasen Software EasyGPS vielleicht besser bedient.
Sie wird ihrem Namen gerecht und stellt genau diese Funktionen einfach und direkt zur Verfügung.
|


 Routenplanung
Routenplanung