
 |
Reit- und Wanderkarte |
|
|
Karte |
Hilfe  Eigene Einträge Eigene Einträge |
|
|
|
Eigene Einträge hinzufügenDie Karte basiert auf den Daten von OpenStreetMap. Dort tragen Freiwillige die Daten für eine freie, kostenlose Weltkarte zusammen. Jeder kann dort mitmachen und die Karte mit seinem Wissen ergänzen. Wenn Ihr eigene Informationen z.B. für Einkehr- und Übernachtungsmöglichkeiten hinzufügen wollt, könnt Ihr sie in die Datenbank von OSM eintragen.Der Wanderkartenserver holt sich die Informationen dann und nimmt sie im Lauf der nächsten 3-4 Tage in die Listen und Anzeigen auf. Das ist etwas ungewöhnlich und mag umständlich erscheinen, aber es lohnt sich. Die Informationen sind dann nicht nur auf einen einzelnen Website begrenzt, sondern stehen auf Dauer im Datenbestand einer allgemeinen Weltkarte zur Verfügung. Erst diese Datenbank hat die Reit- und Wanderkarte überhaupt möglich gemacht. AllgemeinesEintragen von interessanten Orten Eintragen von Wegen Eintragen von Wasserflächen oder Wäldern Eintragen von Wanderwegen oder Reitrouten Video: Orte und Wege hinzufügen und ändern Video: Beispiel: Eine ganze Tour eintragen AllgemeinesIm folgenden versuche ich die einzelnen Schritte genau zu erklären, falls etwas noch unverständlich ist oder etwas fehlt, gebt mir bitte . Bitte probiert erst mal das Ergänzen von ein paar interessanten Punkten, um Euch mit dem generellen Ablauf vertraut zu machen, bevor Ihr Euch auf die Wege stürzt.Anmeldung bei OpenStreetMapUm die Daten verändern zu können, ist eine einmalige Anmeldung bei OpenStreetMap erforderlich. Die Anmeldung ist kostenlos und erfordert nur die Eingabe einer eMail-Adresse. Sie bringt garantiert keine unerwünschten Mails. Bei der Anmeldung müßt Ihr den Nutzungsbedingungen zustimmen. Das Kleingedruckte besagt im Wesentlichen, daß alle Informationen, die Ihr dort eintragt, der Allgemeinheit unter einer kostenlosen Lizenz zur Verfügung gestellt werden dürfen. Das ist auch wirklich wichtig: Alles was Ihr eintragt muß aus frei verfügbaren Quellen stammen - am Besten aus eigener Beobachtung vor Ort. Das Abmalen aus copyrightgeschützten Werken wie Wanderkarten, Büchern oder Google Maps ist streng verboten.
Den Karteneditor startenDer Eintrag erfolgt graphisch in einem Editor, der der Wanderkarte sehr ähnlich sieht. Als erstes sucht Ihr die gewünschte Stelle auf der Reit- und Wanderkarte. Dabei seht ihr schon, ob Eure Information völlig neu ist oder ob dort vielleicht schon etwas eingetragen ist, das Ihr nur ergänzen müßt. So könnte z.B. eine pferdefreundliche Gaststätte schon als normale Gaststätte vorhanden sein. Am Besten nehmt ihr eine hohe Vergrößerung und zoomt möglichst nahe ran, dann geht die Änderung am schnellsten.Wenn Ihr die richtige Stelle habt, öffnet Ihr mit dem Lupe+Karte Symbol neben der Karte die Kartenwerkzeuge und wählt dort ganz oben "Karte bearbeiten". Das bringt Euch in den Editor der Reit- und Wanderkarte. Das Programm (iD) ist auf Deutsch und Englisch verfügbar. Es richtet sich nach der eingestellten Sprache der RWK.
Ihr könnt die Karte mit den Pfeiltasten bewegen und die Vergrößerung mit Plus und Minus verändern. Beim
Kartenhintergrund habt Ihr die Wahl zwischen einer ganzen Reihe von unterschiedlichen Luftbildern. Zum Umschalten
klickt Ihr rechts oben auf "Hintergrund"-Symbol. Wenn ein Detail schlecht erkennbar ist lohnt sich das
Durchprobieren. Manche Luftbilder sind schärfer, manche detailreicher, manche neuer als andere. Das kann je nach Ort
sehr unterschiedlich sein.
Eintragen von interessanten Orten (POIs)Einen Eintrag erzeugenIm Editor interessieren uns die Markierungsfähnchen mit den von der Karte her bekannten Icons, die besondere Punkte markieren. Leere, weiße Fähnchen stehen für weitere Einträge zu anderen Themen, die auf der Wanderkarte meist nicht angezeigt werden.Wenn es den Eintrag schon gibt und er um eine Information ergänzt werden soll, dann kann man ihn einfach durch Anklicken auswählen. Er wird dann lila markiert.
Natürlich kann man die Punkte auch jederzeit nachträglich noch auf der Karte herumschieben, wenn die Position noch nicht genau paßt. Mit der Entfernen-Taste kann ein Punkt wieder gelöscht werden. Um einen gewählten Punkt wieder abzuwählen, einfach einmal irgendwo in die Karte klicken. Falls bei den ersten Versuchen etwas schiefgeht, könnt Ihr jederzeit Eure Änderungen mit dem Knopf "Rückgangig" oben links oder mit der Taste "Steuerung-Z" wieder rückgängig machen. Das gilt für jede Eurer Änderungen, nicht nur für das Hinzufügen von Punkten.
Einen Eintrag beschreibenWenn Ihr einen Punkt ausgewählt habt, wird die grundsätzliche Art links oben als Bild und Text angezeigt. Wenn Ihr auf den Linkspfeil neben "Objekt bearbeiten" klickt, könnt Ihr auch den Typ des Punktes nochmal verändern.
Ein Eintrag lebt von einer guten Beschreibung. Gängige Informationen werden passend zum Typ des Eintrags am linken
Seitenrand als Eingabefelder oder Auswahlboxen dargestellt. Bei diesen Formularen handelt es sich um Hilfen, es muß
natürlich nicht alles ausgefüllt werden, aber es ist z.B. sehr hilfreich, bei einer Gaststätte auch eine
Kontaktmöglichkeit per Telefon oder Internetseite anzugeben. Auch hier läßt sich mit dem "i" Knopf eine kurze
Erläuterung einblenden und ein Link, mit dem die Eigenschaft ausführlich im OSM Wiki nachgelesen werden kann. Mit
einem Klick auf das Mülltonnenicon läßt sich eine Eigenschaft wieder löschen.
Änderungen abspeichern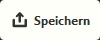 Wenn Ihr mit Euren Änderungen zufrieden seid, könnt Ihr sie mit dem Knopf "Speichern" oben in der Mitte abspeichern. Wie
bei jedem Programm ist es zu empfehlen, öfters mal abzuspeichern, wenn man einen guten Zwischenstand erreicht hat.
Wenn Ihr mit Euren Änderungen zufrieden seid, könnt Ihr sie mit dem Knopf "Speichern" oben in der Mitte abspeichern. Wie
bei jedem Programm ist es zu empfehlen, öfters mal abzuspeichern, wenn man einen guten Zwischenstand erreicht hat.
Wenn Ihr den Editor zum ersten Mal benutzt, müßt Ihr ihm noch erlauben, die Änderungen an den OSM-Daten in Eurem Namen hochzuladen. Er blendet Euch dann einen Dialog "Zugriff auf Benutzerkonto autorisieren" ein. Eventuell müßt Ihr Euch dazu noch bei OSM einloggen, es empfielt sich das Häkchen bei "Anmeldedaten merken" zu setzen. Auf der Seite fragt Euch OSM danach, ob Ihr der Reit- und Wanderkarte Änderungen erlauben wollt, Änderungen in Eurem Namen bei OSM vorzunehmen. Bestätigt das mit einem Klick auf "Zugriff gewähren". Diese Prozedur ist (zum Glück) nur einmal beim ersten Speichern erforderlich.
Normalerweise sollten Eure Änderungen nach 2-3 Tagen auf der Wanderkarte sichtbar werden.
Eintragen von WegenNeue Wege werden zuerst im Editor gemalt und dann mit einer Beschreibung versehen. Als Vorlage dafür können entweder Luftbilder oder selbst aufgezeichnete Tracks vom GPS-Gerät im GPX-Format verwendet werden.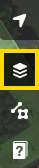
LuftbilderDer Editor kann verschiedene Luftbilder als Hintergrund anzeigen. Die Art des Hintergrunds wird in der Leiste rechts oben mit dem Knopf "Background" eingestellt.Luftbilder sind für die Umrisse von Seen, Wäldern und Siedlungen sehr gut geeignet. Bei Straßen und Wegen ist Vorsicht geboten. Tragt bitte keine Annahmen und Mutmaßungen ein, wenn Ihr keine Ortskenntnisse habt. Man kann sich sehr leicht vertun, ob es eine Straße oder ein Feldweg ist, ob öffentlich oder privat, ob geteert oder nicht. Es ist viel besser, den Weg als "Weg unbekannter Klasse" zu kennzeichnen, damit ihn später jemand vor Ort näher beschreiben kann, als einfach etwas Falsch Geratenes einzutragen. Wenn Ihr von Luftbildern abzeichnet, denkt bitte daran daß die schon ein paar Jahre alt sein können und ändert keine vorhandenen Daten so ab, daß sie zum Luftbild passen - wenn jemand nach eigenen Aufzeichnungen eingetragen hat, müßt Ihr davon ausgehen daß die Informationen aktueller sind und das Luftbild veraltet. Aufgezeichnete TracksDie beste Vorlage für das Einzeichnen von Wegen sind selbst aufgezeichnete Tracks vom GPS-Gerät - und die dazugehörigen Notizen. Die Tracks müssen im GPX-Format vorliegen. Zoomt als erstes die Karte auf die Gegend, in der Ihr den Track aufgezeichnet habt, damit Ihr ihn gleich sehen könnt und nicht erst noch suchen müßt.
Um den Tracks auf den Server hochzuladen, wählt Ihr im Menü "Kartenwerkzeuge" den Menüpunkt "Track hochladen". In
dem Dialog gebt Ihr den Pfad zu Eurem GPX-Track an und wählt dann "Hochladen" und wartet. Die Tracks dürfen maximal
1 Megabyte groß sein. Sollten sie größer ausfallen, solltet Ihr sie vorher auf Eurem Rechner vereinfachen oder
einzelne Abschnitte herauslösen (z.B mit GPS Trackanalyse.NET). Neue Wege anlegen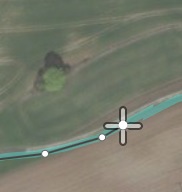
 Die eigentlichen Wege werden jetzt im Editor über die
Tracks drübergezeichnet. Trackdaten werden nie direkt in die OSM-Daten übernommen, da sie viel zu detailliert sind,
Empfangsfehler enthalten und ohne weitere Informationen und Anschluß an die vorhandenen Wege wenig hilfreich wären. Um
einen Weg einzuzeichnen wählt Ihr oben den Knopf "Linie" aus und klickt auf die Karte. Es erscheint der erste Punkt des
Weges, verbunden durch eine graue Linie mit der Maus. Farbig wird der Weg erst später wenn man einen Wegetyp ausgewählt
hat. Durch weitere Klicks könnt Ihr jetzt Punkte setzen und den Weg einzeichnen. Wenn Ihr fertig seid, könnt Ihr das
Zeichnen mit der Escape-Taste beenden. Die eigentlichen Wege werden jetzt im Editor über die
Tracks drübergezeichnet. Trackdaten werden nie direkt in die OSM-Daten übernommen, da sie viel zu detailliert sind,
Empfangsfehler enthalten und ohne weitere Informationen und Anschluß an die vorhandenen Wege wenig hilfreich wären. Um
einen Weg einzuzeichnen wählt Ihr oben den Knopf "Linie" aus und klickt auf die Karte. Es erscheint der erste Punkt des
Weges, verbunden durch eine graue Linie mit der Maus. Farbig wird der Weg erst später wenn man einen Wegetyp ausgewählt
hat. Durch weitere Klicks könnt Ihr jetzt Punkte setzen und den Weg einzeichnen. Wenn Ihr fertig seid, könnt Ihr das
Zeichnen mit der Escape-Taste beenden.
Wenn Ihr dabei einem aufgezeichneten Track als Vorlage folgt, denkt daran daß Tracks bei schlechtem Empfang auch mal wilde Zickzackmuster enthalten können. Wenn Ihr Euch also nicht erinnern könnt, ins Schleudern geraten zu sein, dann malt den Weg besser auf einem möglichst sinnvollen Mittelweg.
Wenn Ihr gleich von einem vorhandenen Weg aus einen neuen Weg beginnen wollt, wählt wieder den Knopf "Linie" aus und klickt dann auf den gewünschten Wege. Ihr könnt einen Endpunkt klicken, um einen neuen Weg von dort weiterzuzeichnen, der mit diesem Punkt bereits verbunden ist. Ihr könnt auch einfach in die Mitte eines Weges klicken, dann wird dort ein neuer Verbindungspunkt erzeugt.
Ihr könnt auch einen bereits vorhandenen Weg fortsetzen. Klickt dafür mit der rechten Maustaste auf einen Endpunkt
des Weges. In dem Menü wählt Ihr die erste Option "Fortsetzen" und könnt den Weg direkt weitermalen. In diesem Fall
in der Farbe des Originalweges und nicht in Grau wie bei einem neuen Weg.
Wege beschreibenNach dem Anlegen erscheint ein neuer Weg erst mal als eine ausgesprochen unbeeindruckende, graue Linie. Das bedeutet daß noch keine Information vorhanden ist, um was es sich handelt. Um das zu ergänzen wählt Ihr den Weg durch einen Klick aus, falls nicht schon geschehen. Auf der linken Seite erscheint dann eine Auswahl an möglichen Wege- und Linientypen. Viele Typen liegen in Unterkategorien, die zuerst aufgeklappt werden müssen. Wenn Ihr einen Wegetyp auswählt, wird der Weg ab dann in der entsprechenden Optik dargestellt und am linken Rand finden sich wieder Felder, die für eine nähere Beschreibung ausgefüllt werden können.Für Reiter ist es wichtig an herausfordernden Wegen - insbesondere für schwierige Wegstücke, Brücken oder Treppen - den Schwierigkeitsgrad für Pferde einzutragen. Diese Werte helfen enorm bei der Wegfindung durch die Reiternavigation und können eigentlich nur durch erfahrene Geländereiter beurteilt werden.
Wenn nötig kann man einen Weg auch wieder löschen. Dafür einfach den Weg markieren und mit der Entfernen-Taste oder dem Mülleimer im Rechtsklick-Menü löschen.
Das Abspeichern der Daten funktioniert ganz genauso wie unter "Interessante Punkte" beschrieben. Natürlich macht es
bei Wegen noch viel mehr Sinn, immer wieder mal abzuspeichern, wenn man mit seiner Arbeit zufrieden ist.
Eintragen von Flächen Das Eintragen von Flächen wie Wäldern oder Seen
funktioniert grundsätzlich genau so wie das Eintragen von Wegen. Einziger Unterschied ist, daß das Zeichenn mit dem
Knopf "Fläche" eingeleitet wird und daß Flächen grundsätzlich geschlossen sind. Beendet wird das Zeichnen wieder mit der
Escape-Taste. Das Eintragen von Flächen wie Wäldern oder Seen
funktioniert grundsätzlich genau so wie das Eintragen von Wegen. Einziger Unterschied ist, daß das Zeichenn mit dem
Knopf "Fläche" eingeleitet wird und daß Flächen grundsätzlich geschlossen sind. Beendet wird das Zeichnen wieder mit der
Escape-Taste.
Wenn eine Fläche eingetragen wurde, erscheint sie zunächst grau. Auf der linken Seite findet Ihr wieder eine Liste
von verfügbaren Flächentypen. Laßt Euch dabei nicht davon verwirren, daß nicht nur Flächen wie Wald oder See
erscheinen, sondern auch Typen für "normale" Wege oder interessante Punkte. Manche Objekte können sowohl als Punkt
als auch als Fläche dargestellt werden und tauchen entsprechend mehrfach auf.
Ausgeschilderte Wanderwege oder Reitrouten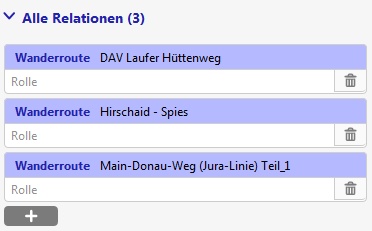 Wanderwege oder Reitrouten sind über eine längere Strecke ausgeschildert und verlaufen über viele verschiedene Wege und
Straßen. Umgekehrt kann dasselbe Wegstück zu einer ganzen Reihe von Wanderwegen gehören. Deshalb werden Wanderwege nicht
direkt an einzelnen Wegen gekennzeichnet. Für solche beschilderten Routen gibt es eigene Einträge (sogenannte
Routen-Relationen), an den einzelnen Wegstücken wird dann nur noch angegeben zu welchen Routen sie gehören.
Wanderwege oder Reitrouten sind über eine längere Strecke ausgeschildert und verlaufen über viele verschiedene Wege und
Straßen. Umgekehrt kann dasselbe Wegstück zu einer ganzen Reihe von Wanderwegen gehören. Deshalb werden Wanderwege nicht
direkt an einzelnen Wegen gekennzeichnet. Für solche beschilderten Routen gibt es eigene Einträge (sogenannte
Routen-Relationen), an den einzelnen Wegstücken wird dann nur noch angegeben zu welchen Routen sie gehören.Wenn ein Wegstück Teil einer Route ist, wird es im Editor wie auf der Karte weiß hinterlegt dargestellt. Zu welchen Routen ein ausgewählter Weg gehört, sieht man am linken Rand unten in der aufkappbaren Sektion "Alle Relationen". Dort sind alle Relationen mit Name und Typ aufgelistet. Wanderwege sind Einzelstücke, es sollte jeden Wanderweg nur einmal bei OSM geben. Wenn man einen Wanderweg eintragen oder ergänzen will, muß man zunächst nachsehen, ob es die Wanderroute bereits gibt. Es ist nicht hilfreich einfach ein Duplikat einzutragen, das muß später dann wieder jemand mühsam aufräumen und zusammenfassen. Am besten sieht man sich die Gegend vorher auf der Karte und im Editor an, insbesondere die Orte wo die Route beginnt und endet, ob schon Teile vorhanden sind. Wanderwege ergänzen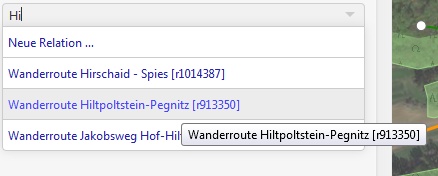 Wenn man einen bestehenden Wanderweg fortsetzen will, den man auf der Karte bereits gesehen hat, sollte man im Editor
einen Ausschnitt wählen, in dem ein Stück des vorhandenen Wanderweges zu sehen ist. Dann reicht es aus einfach den Weg
auszuwählen den man hinzufügen will und auf den "+" Knopf unter der Liste der Relationen zu klicken. Es erscheint eine
Liste aller in dieser Gegend vorhandenen Wanderwege und ihrer Namen. Falls die Liste zu lang ist kann sie durch Eingabe
von Buchstaben auch gefiltert werden, es erscheinen nur noch Routen mit zur Eingabe passenden Namen. In dieser Liste
wählt man eine Wanderroute aus, die dann hinzugefügt wird. Der Weg wird jetzt auf der Karte weiß hinterlegt dargestellt.
Wenn man einen bestehenden Wanderweg fortsetzen will, den man auf der Karte bereits gesehen hat, sollte man im Editor
einen Ausschnitt wählen, in dem ein Stück des vorhandenen Wanderweges zu sehen ist. Dann reicht es aus einfach den Weg
auszuwählen den man hinzufügen will und auf den "+" Knopf unter der Liste der Relationen zu klicken. Es erscheint eine
Liste aller in dieser Gegend vorhandenen Wanderwege und ihrer Namen. Falls die Liste zu lang ist kann sie durch Eingabe
von Buchstaben auch gefiltert werden, es erscheinen nur noch Routen mit zur Eingabe passenden Namen. In dieser Liste
wählt man eine Wanderroute aus, die dann hinzugefügt wird. Der Weg wird jetzt auf der Karte weiß hinterlegt dargestellt.
Wenn die gewünschte Wanderroute in größerer Entfernung liegt oder man mehrere Wegstücke hinzufügen will, gibt es auch noch einen einfacheren Weg. Dazu wählt man zunächst die gewünschte Wanderroute im Editor aus. Es reicht ein beliebiges zugehöriges Wegstück zu suchen und auf den Namen der Wanderroute unter "Alle Relationen" zu klicken. Der Editor merkt sich jetzt diese Wanderroute und sie erscheint immer als erster Eintrag wenn man bei einem Weg auf den "+" Knopf zum Hinzufügen zu einer Route klickt.
Wenn man einen Weg aus einer Wanderroute herausnehmen will, weil er z.B. falsch eingetragen wurde oder die Route
inzwischen verlegt wurde, kann man die Zuordnung durch einen Klick auf die Mülltonne hinter dem Namen entfernen.
Wege anpassenEs kann vorkommen, daß eine Wanderroute nur teilweise über einen Weg führt, wenn die Wegmarkierung mitten auf einem eingezeichneten Weg an einer Abzweigung abbiegt bzw. auf den Weg einbiegt. In diesem Fall ist es nötig, den Weg in zwei oder ggf. drei Teile zu unterteilen und nur den Teil der Wanderroute zuzuordnen, der wirklich dazugehört. Dazu wählt man zunächst den Weg aus, danach den Punkt auf dem Weg an dem die Abzweigung einmündet. Danach kann der Weg mit einem Klick auf das Scheren-Symbol im Rechtsklick-Menü oder mit der Taste "X" aufgetrennt werden. Falls es sowohl Einmündung als auch Abzweigung gibt wiederholt man die Prozedur an der zweiten Stelle. Danach kann man das verbleibende Wegstück einzeln auswählen und dem Wanderweg hinzufügen.Neue Wanderrouten anlegen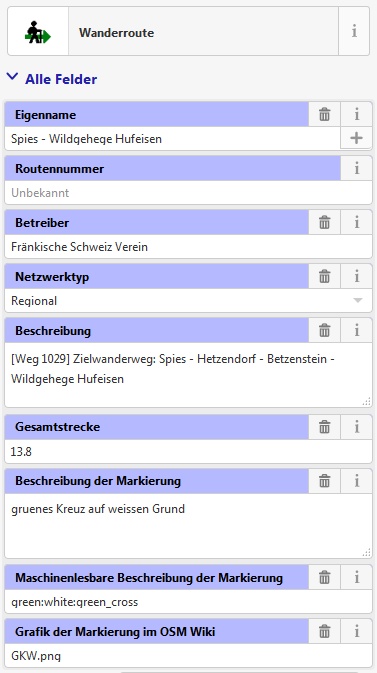 Wenn man sich davon überzeugt hat, daß ein Wanderweg wirklich noch nicht vorhanden ist, muß man ihn neu anlegen. Dazu
wählt man einen Weg auf der zukünftigen Route und klickt auf den "+" Knopf unter "Alle Relationen". Oben in der Liste
findet Ihr "neue Relation...". Als erstes könnt Ihr wieder in einer Liste den Routentyp Wander- oder Reitroute
auswählen. Das bringt Euch in den Editor für die Eigenschaften des Wanderwegs.
Wenn man sich davon überzeugt hat, daß ein Wanderweg wirklich noch nicht vorhanden ist, muß man ihn neu anlegen. Dazu
wählt man einen Weg auf der zukünftigen Route und klickt auf den "+" Knopf unter "Alle Relationen". Oben in der Liste
findet Ihr "neue Relation...". Als erstes könnt Ihr wieder in einer Liste den Routentyp Wander- oder Reitroute
auswählen. Das bringt Euch in den Editor für die Eigenschaften des Wanderwegs.
Eine Wanderroute sollte auf jeden Fall einen aussagekräftigen Namen haben, damit man sie später in der Liste wiederfindet oder auch um sinnvolle Wegeverzeichnisse aus den OSM-Daten zu erzeugen. Wenn der Wanderweg einen auf Wegweisern oder Wandertafeln angeschriebenen Namen hat, kann man den einfach verwenden. Wenn er keinen Eigennamen sondern nur eine Nummer hat, kann man diese zusammen mit dem Ort oder der ausschildernden Organisation angeben, also z.B. "Rundweg Nr. 3 um Siebengschait" oder "Deutscher Alpenverein Nr. 107". Wenn man gar keinen Namen kennt, ist es hilfreich, Anfangs- und Zielort des Weges anzugeben, ggf. auch Zwischenstationen, z.B. "Igensdorf - Kasberg".
Der zweite wichtige Eintrag ist die Beschreibung der Wandermarkierung als Text und die maschinenlesbare Symbolbeschreibung.
Sie ermöglicht es, den Weg mit einer Farbmarkierung und einem Täfelchen auf der Karte anzuzeigen. Die Beschreibung
besteht aus mehreren Teilen, die mit ":" getrennt sind und sieht erst mal komplizierter aus als sie ist. Die
gültigen Einzelteile sind auf dieser Seite aufgelistet. Die übrigen Eintragungen sind optional. Ihr solltet sie ausfüllen, wenn Ihr die Informationen zur Hand habt. Für Wanderrouten gibt mittlerweile über 40000 funktionierende Beispiele, bei denen man abgucken kann. Reitrouten sind noch etwas dürftig - wer beim Eintragen einer Reitroute Hilfe braucht darf sich gerne an mich wenden. Wenn alles zur Zufriedenheit ausgefüllt ist, kann man dann noch andere Wege zu dem neuen Wanderweg hinzufügen. Bis der Weg nach dem Hochladen der Daten auf der Karte erscheint vergeht dann allerdings noch ein paar Tage. Die Liste der Wanderwege wird von Hand gepflegt und alle 1-2 Wochen aktualisiert. |
||
|
Impressum  Datenschutz      |
|